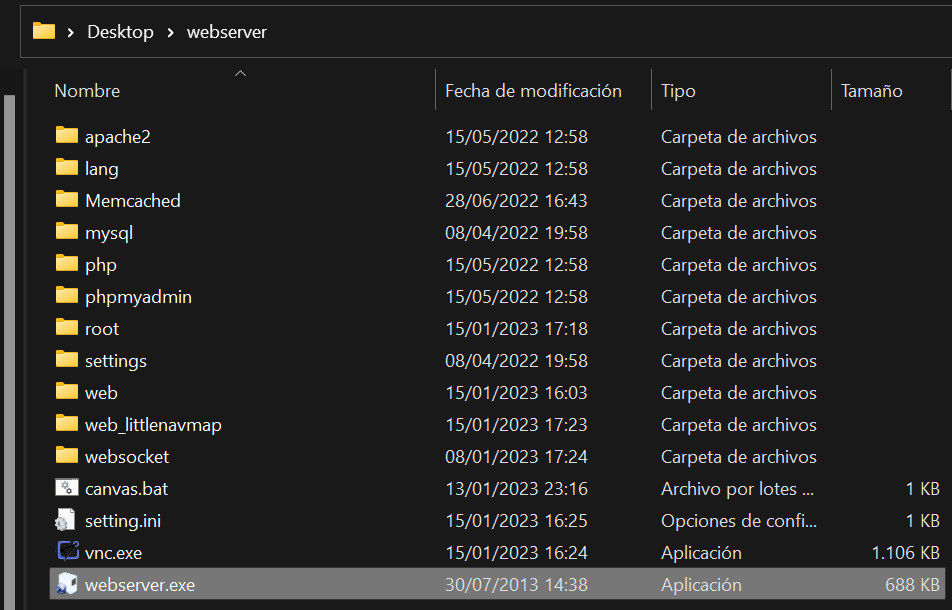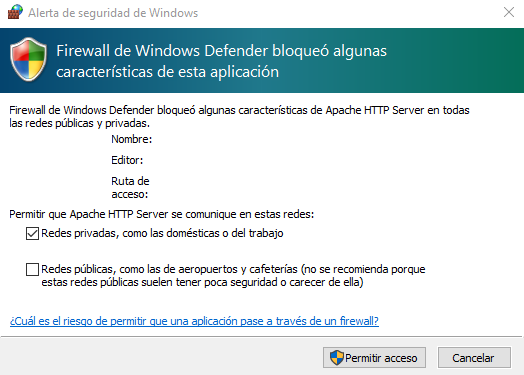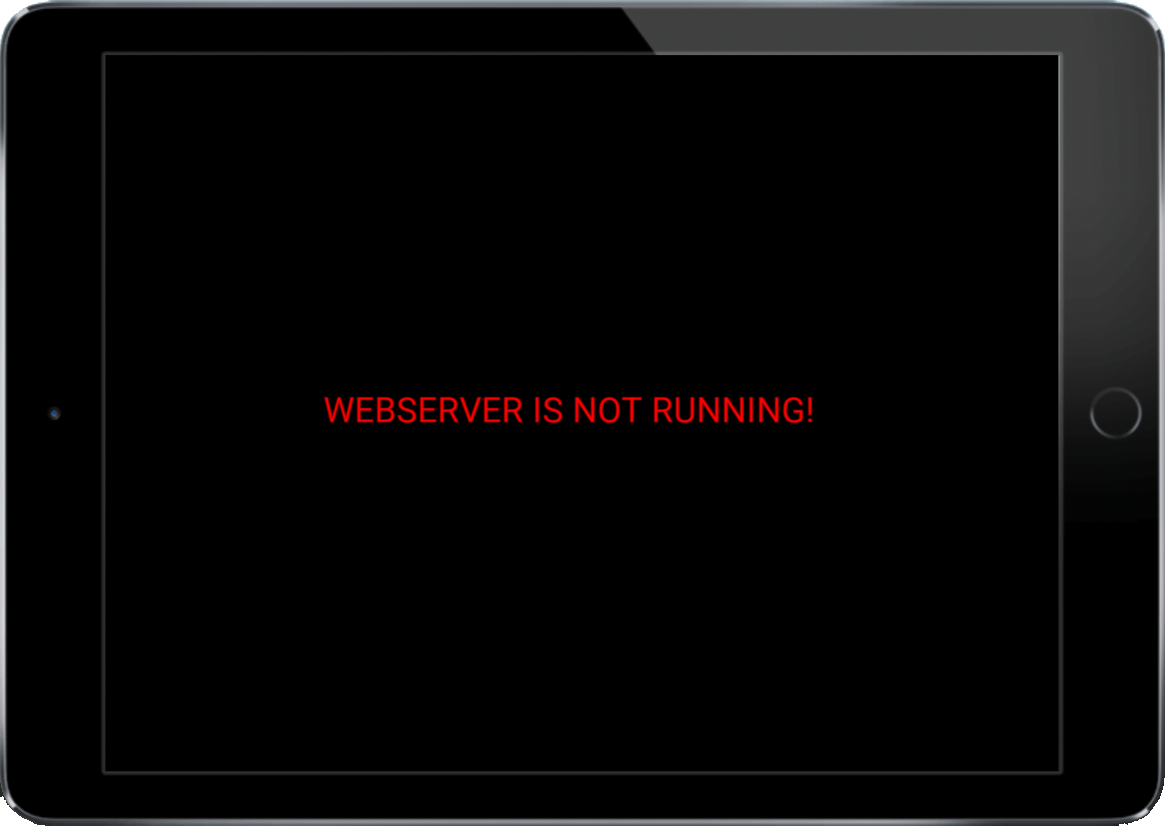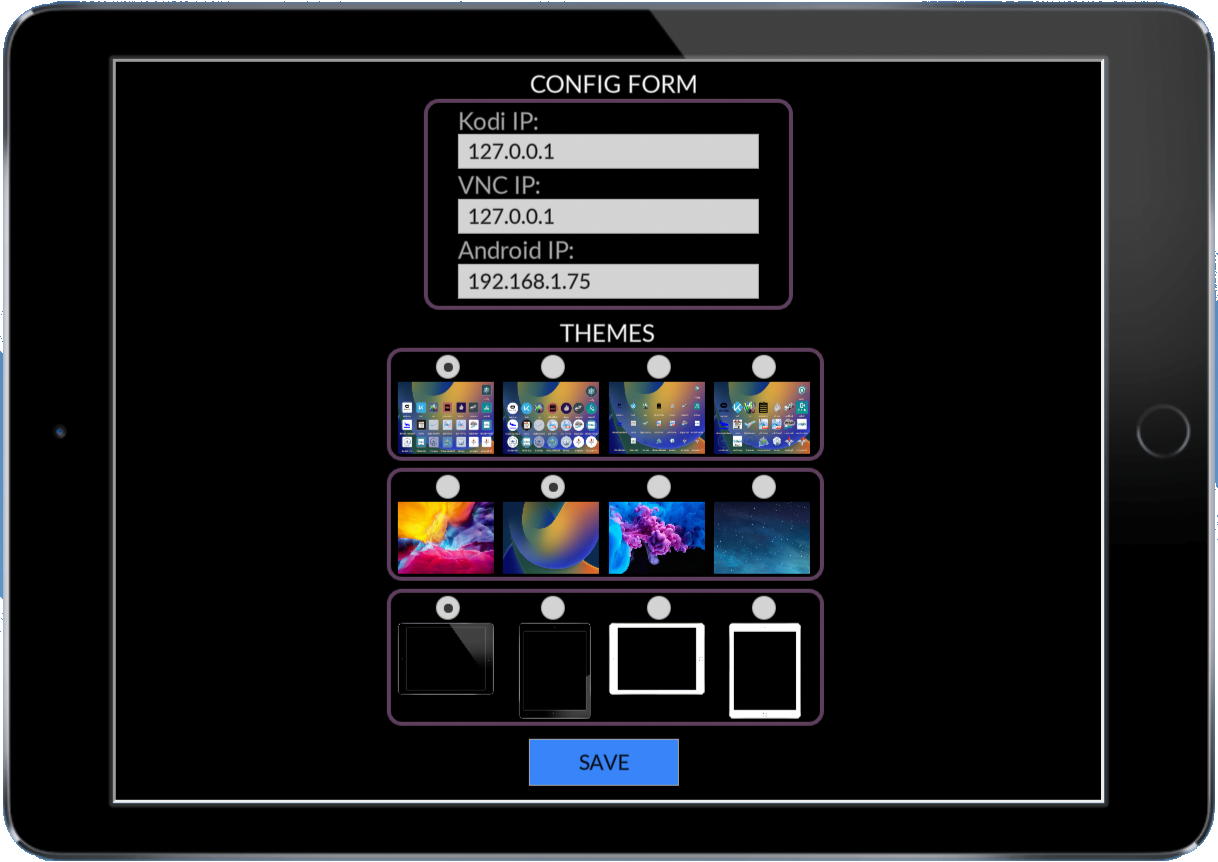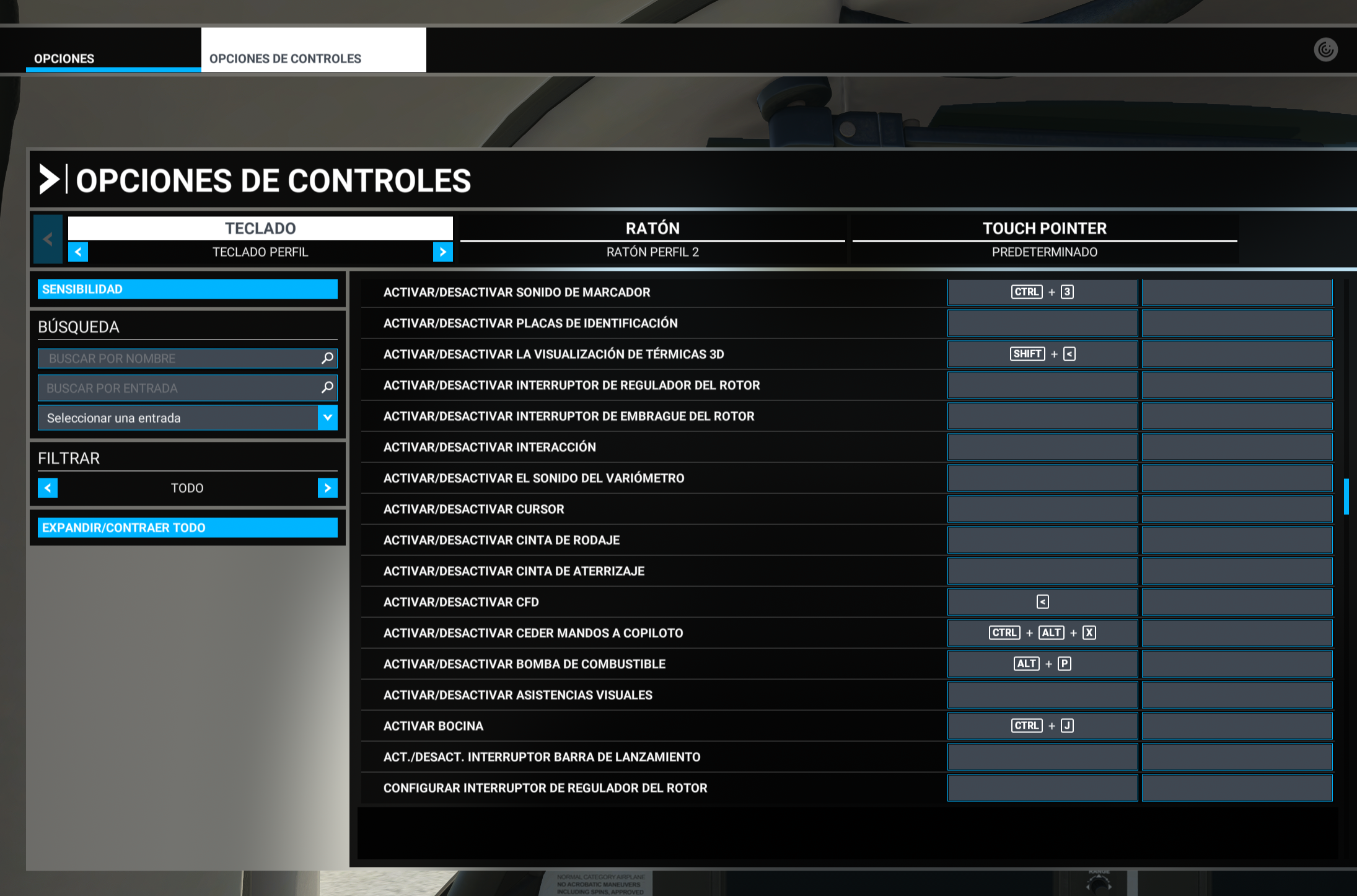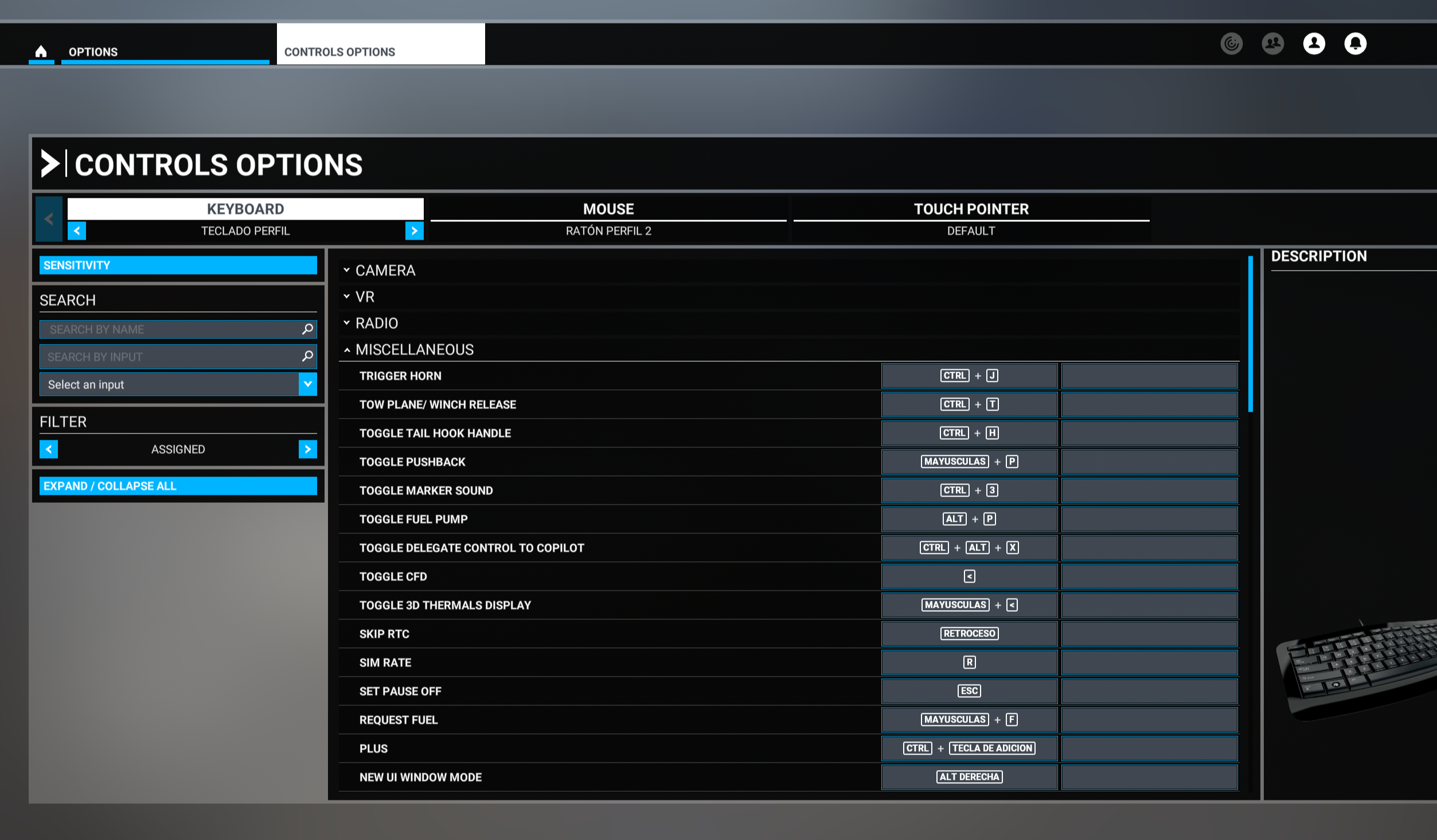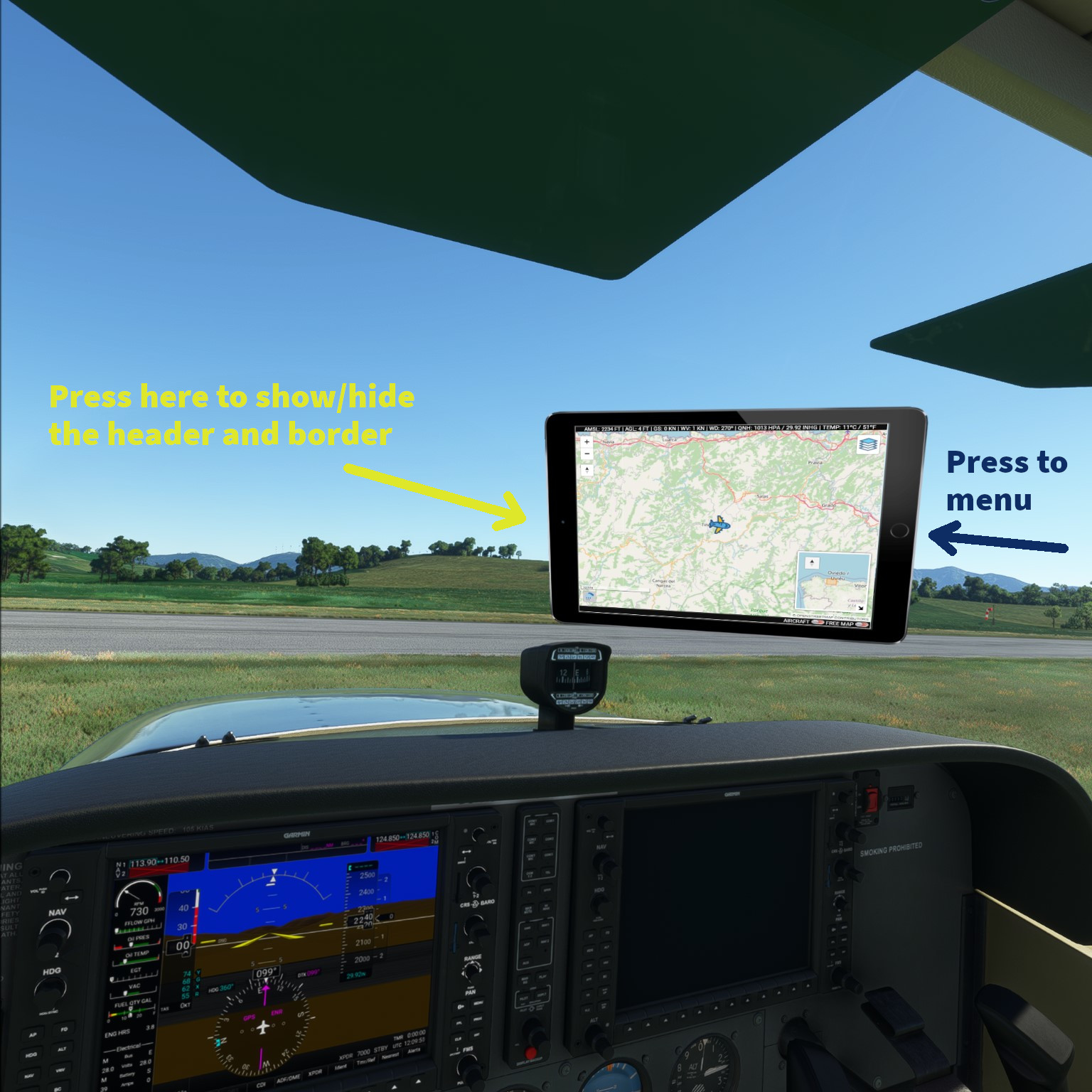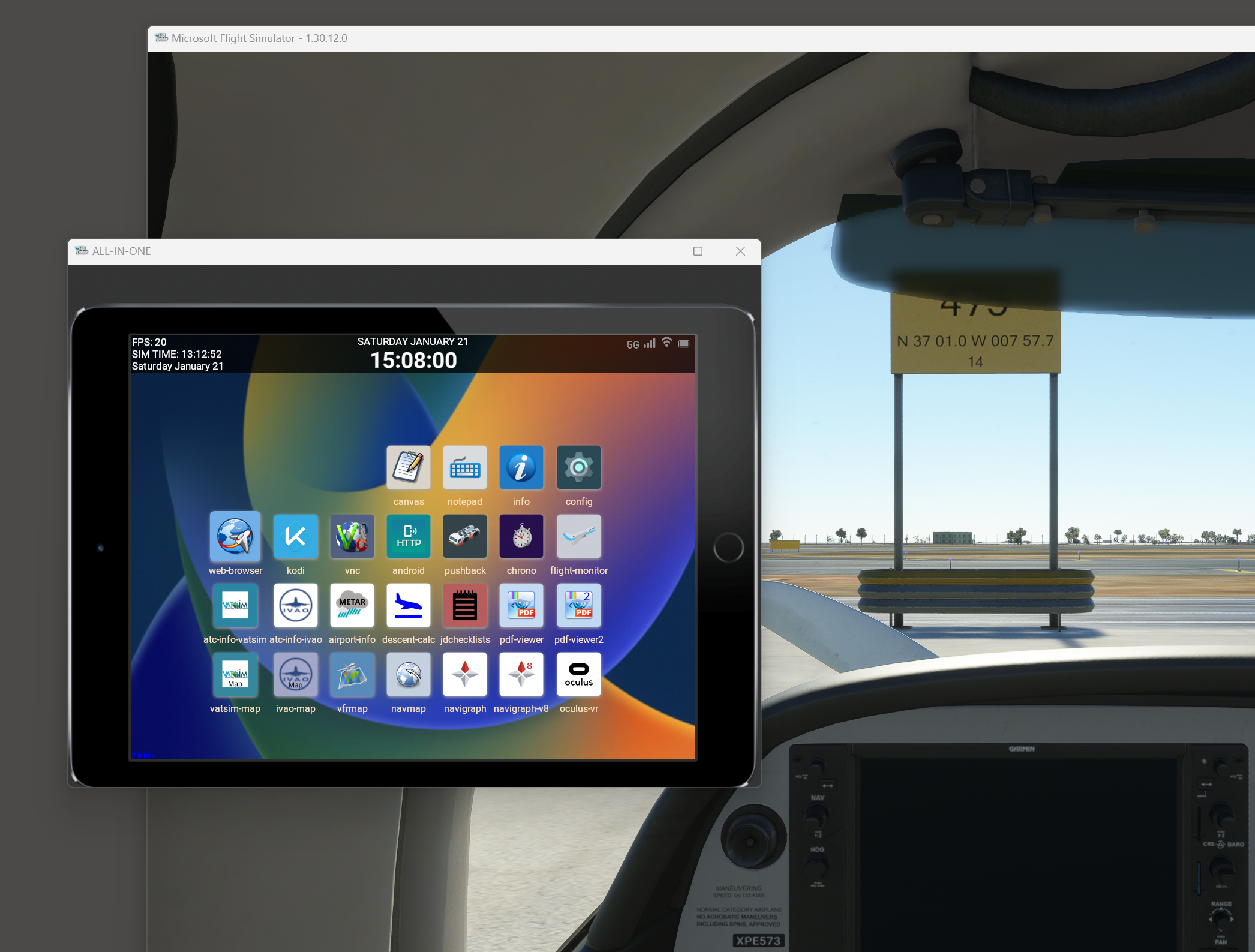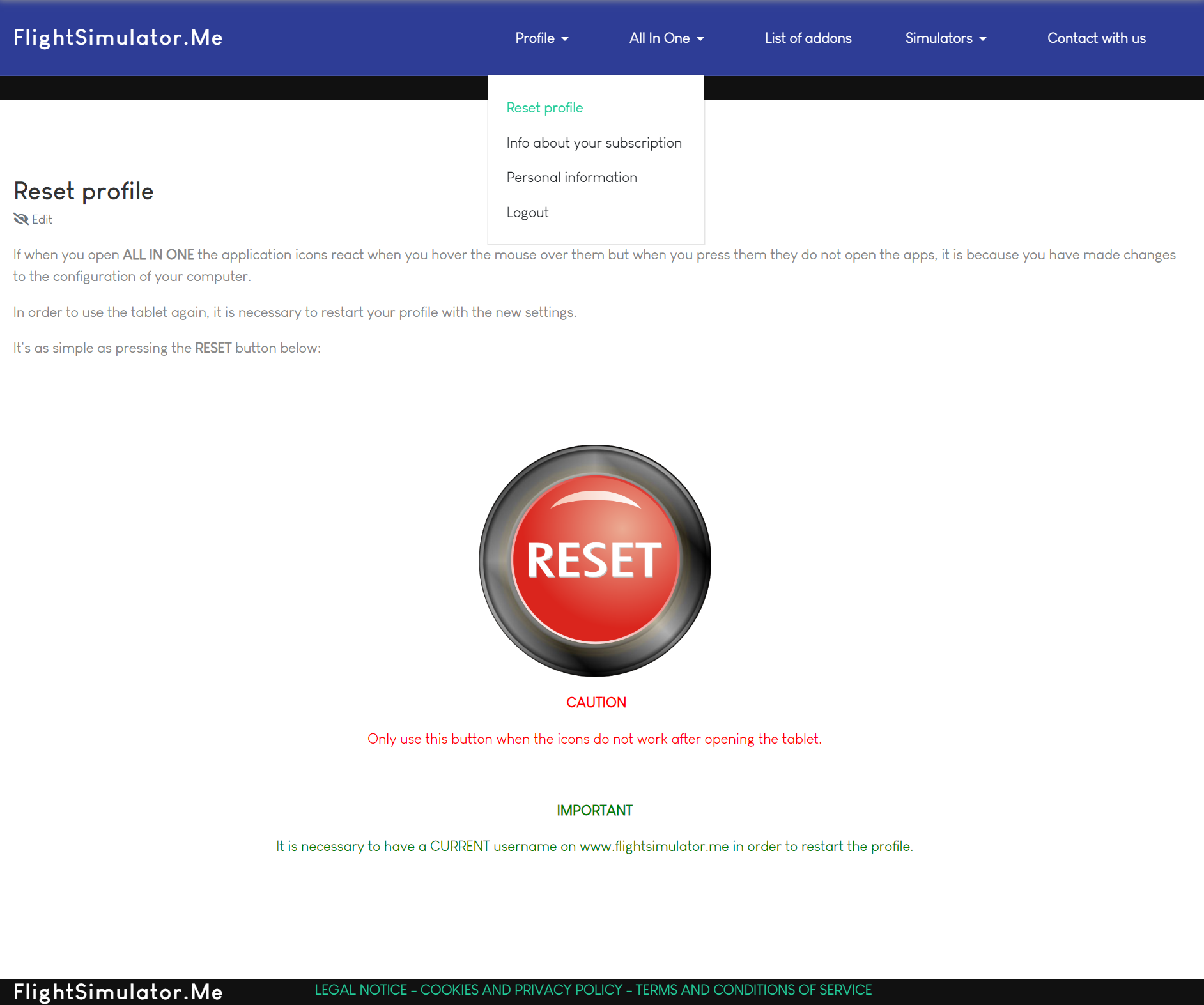![]()
CONFIGURAR LA TABLET ALL IN ONE
QUÉ ES Y PARA QUÉ SIRVE LA CARPETA WEBSERVER
REGISTRAR NUESTRO USUARIO DE FLIGHTSIMULATOR.ME PARA UTILIZAR LA TABLET ALL IN ONE
CONFIGURAR UNA TECLA PARA OCULTAR Y MOSTRAR LA TABLET RÁPIDAMENTE
MOSTRAR Y OCULTAR EL BORDE LA VENTANA
QUÉ ES Y PARA QUÉ SIRVE LA CARPETA WEBSERVER
Cuando instalamos la tablet en nuestro equipo se nos instalará también una carpeta llamada webserver en el escritorio de nuestro Windows.
Esta carpeta es muy importante para el funcionamiento de la tablet, pues van incluidas algunas de las librerías y funciones necesarias.
En la carpeta webserver veremos el siguiente contenido:
- webserver.exe es el programa que necesitamos ejecutar antes de poder utilizar la tablet.
- canvas.bat es un complemento para poder utilizar la App CANVAS en modo multiusuario, por ejemplo para dibujar desde un iPad real. Si no vamos a utilizar el modo multiusuario o a dibujar desde otro dispositivo, no es necesario ejecutar este archivo.
- vnc.exe es otro complemento para poder ver o controlar desde la tablet equipos Windows que se encuentren en nuestra red. Si no vamos a controlar ningún equipo u otro monitor, no es necesario ejecutar este programa.
Estos complementos se explican al detalle en los apartados de CANVAS y VNC
Recuerda ejecutar el webserver.exe de la carpeta webserver, antes de utilizar la tablet.
Si al ejecutar la primera vez webserver.exe le aparece una ventana como esta, presione Permitir acceso:
Para cerrar el servidor, presione en la barra de la bandeja de herramientas (en el systray junto al reloj) busque este icono y seleccione "Cerrar":
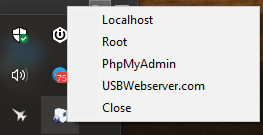
Si abrimos la tablet sin tener el programa webserver.exe funcionando, obtendremos esta pantalla de error, tendremos que cerrar la tablet, abrir webserver.exe y volver a abrir la tablet:
IMPORTANTE: Si era usuario de la versión anterior de la tablet, no utilice la versión anterior de webserver, use la nueva versión incluida en la v3.0 que se habrá copiado en su escritorio.
También podemos tener esa pantalla de error si tenemos nuestro escritorio de Windows en Onedrive o si tenemos la carpeta webserver dentro de otra que tenga formado el nombre con caracteres especiales ' , Ç * ' ? ¿ o similares.
Si la ruta a la carpeta webserver es similar a esto C:\Users\youruser\OneDrive\Desktop\webserver\ entonces es que tienes tu escritorio online en Onedrive.
En caso de que tengamos ese problema podemos coger la carpeta webserver y copiarla en C:\webserver por ejemplo y de ese modo nos aseguramos que funcione.
REGISTRAR NUESTRO USUARIO DE FLIGHTSIMULATOR.ME PARA UTILIZAR LA TABLET ALL IN ONE
En esta versión de ALL IN ONE es necesario registrarnos la primera vez que usemos la tablet. Es muy sencillo.
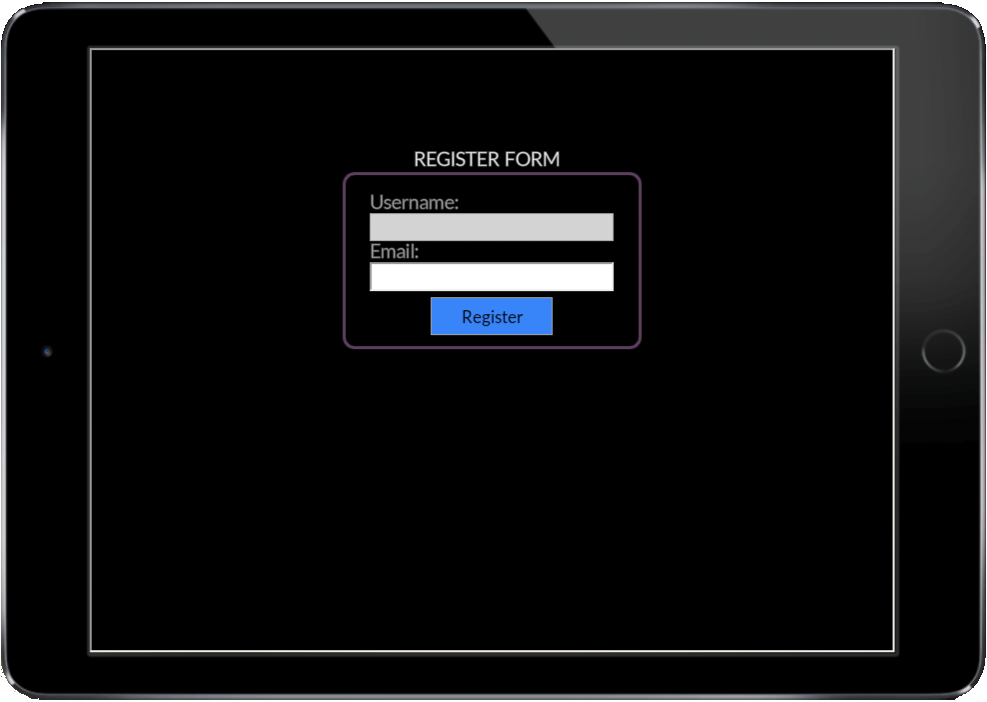
Cuando abramos la tablet por primera vez nos saldrá el formulario de registro. Tendremos que rellenarlo con el nombre de usuario y la cuenta de email que tengamos registrada en Flightsimulator.me
Hay que tener en cuenta las mayúsculas y minúsculas, el usuario debe escribirse igual que cuando hacemos login en la web y la cuenta de email tiene que ser la que se utilizó para registrar la cuenta. Se puede consultar en el perfil del usuario en la propia web si no se recuerda.
Cuando pulsemos el botón de Register tendremos la siguiente respuesta:
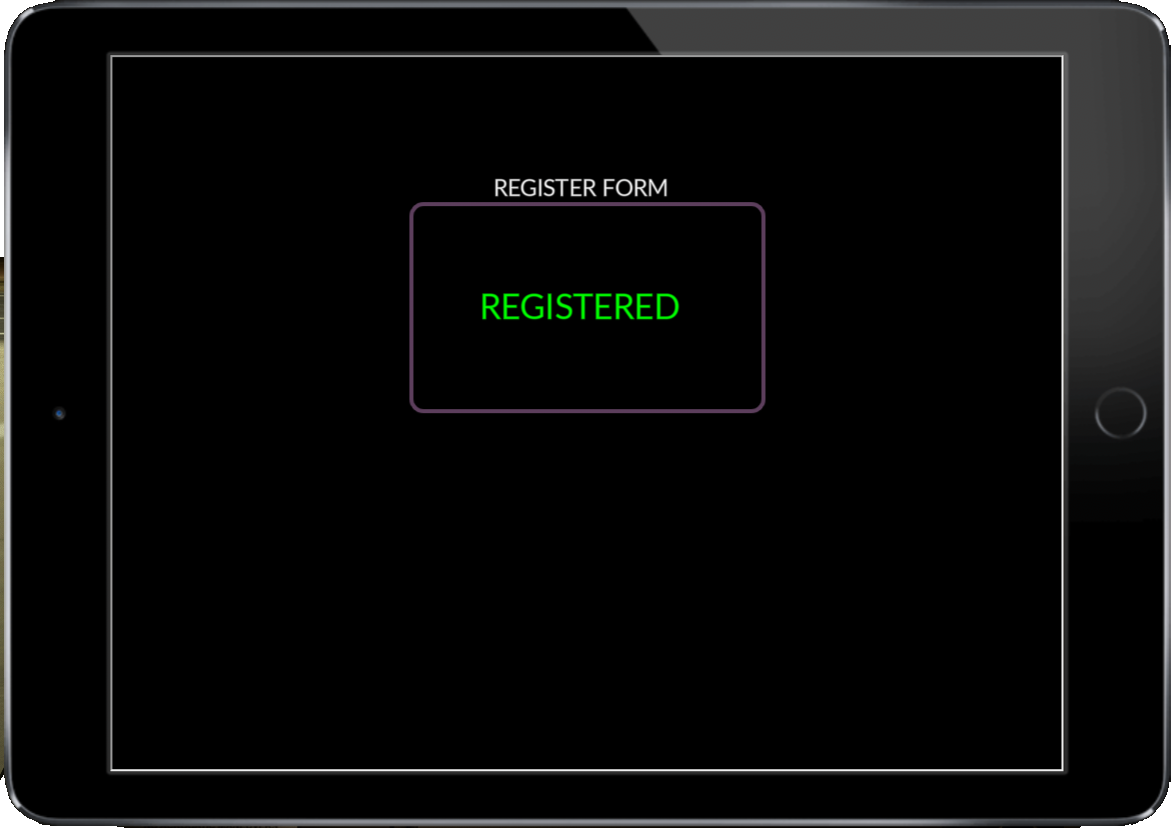
Ahora solamente tendremos que cerrar la tablet y volver a abrirla para empezar a utilizarla con normalidad.
Si obtenemos un mensaje como esté será porque hemos reinstalado la tablet. Podremos cerrar la tablet y volver a abrirla para usarla.
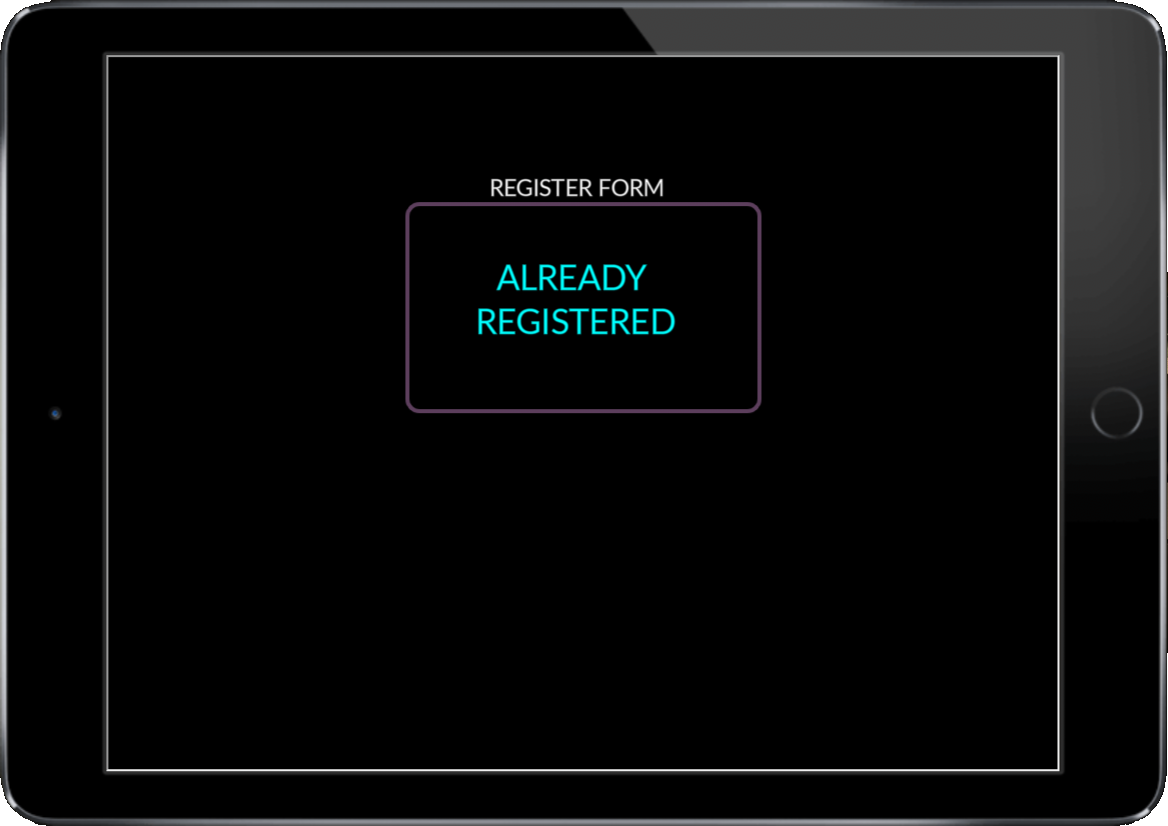
Si embargo si obtenemos un mensaje de error será porque no hemos metido correctamente nuestro usuario o nuestro email, no tenemos conexión a Internet o no eres usuario de la web www.flightsimulator.me con la subscripción adecuada.
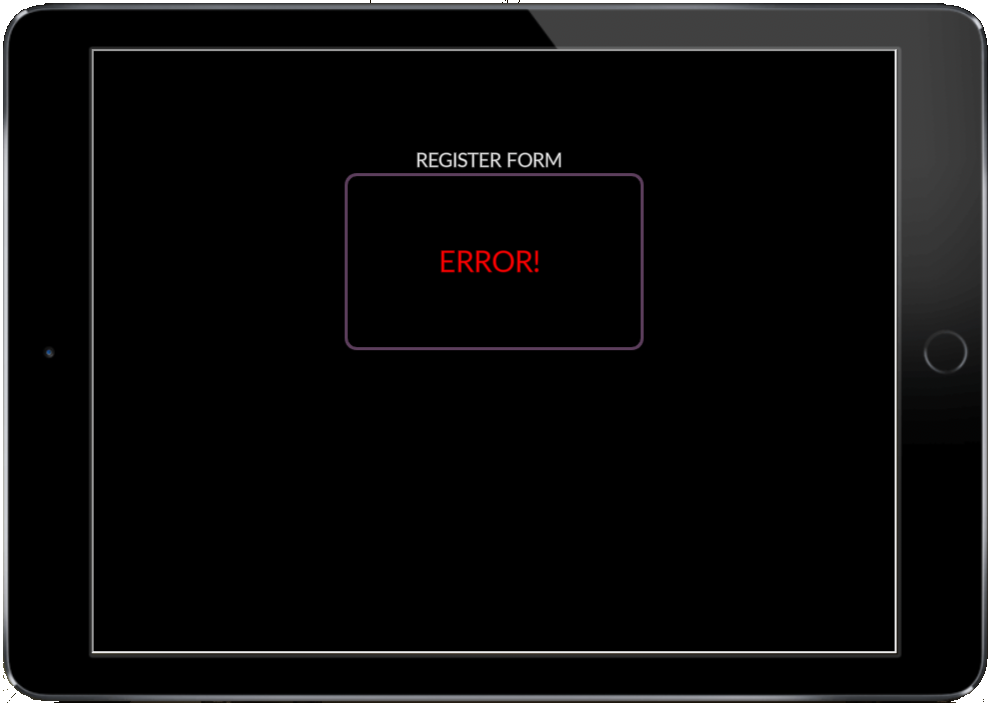
CONFIGURAR TEMAS
Para configurar la tablet y que cargue el interface web de todas las aplicaciones, tendremos que configurar algunas direcciones IP. Tal y como se muestra en la captura siguiente:
A partir de la versión 3.0 se puede seleccionar el marco de la tablet en color blanco, tanto en apaisado como en vertical. Para elegir un fondo de pantalla, un marco diferente o un tema de iconos, solamente hay que pulsar sobre ellos y marcarlo.
Una vez introducida las IP y los puertos tal y como se muestra en la captura anterior, hay que pulsar el botón SAVE, cerrar la tablet y volverla a abrir para que cargue la nueva configuración.
Cada aplicación tiene su propio apartado de ayuda en esta web. Consulta la sección correspondiente a la app de la que tengas alguna duda que resolver.
CONFIGURAR UNA TECLA PARA OCULTAR Y MOSTRAR LA TABLET RÁPIDAMENTE
Con la versión 2.0 de ALL IN ONE se ha añadido una característica que venía siendo ampliamente sugerida, ahora podremos ocultar la tablet con una pulsación de tecla configurable desde el propio simulador.
Otros addon nos asignan una tecla fija que no podemos elegir y a veces nos crea conflicto con otros plugins u otros dispositivos que podamos tener instalados en nuestro simulador.
Con ALL IN ONE se puede configurar la tecla que queramos desde el propio menú de teclado de Flight Simulator.
Tenemos que buscar TRIGGER HORN o Activar Bocina y asignarle la tecla o combinación de tecla que queramos. Aconsejo CTRL+J que es la que he probado sin conflicto en ningún avión ni escenario.
Si en algún momento vemos que la tecla asignada no funciona, prueba a cerrar la tablet y volverla a abrir para comprobar si reiniciando funciona. Tenemos detectado un conflicto con algún otro addon standard de ASOBO y a veces es necesario reiniciar la tablet para que funcione la asignación de la tecla o botón elegido.
IMPORTANTE: Se recomienda abrir la tablet al principio del vuelo para que todos los procesos de carga se realicen al principio. De este modo la tablet no consumirá ningún FPS durante el vuelo. Si se necesita ocultar se recomienda asignar una tecla o un botón del joystick/yoke. También se puede minimizar como cualquier otro panel del simulador.
AVISO: Si se abre y se cierra la tablet durante el vuelo podremos sufrir una pérdida de FPS importante en el proceso de carga de ALL IN ONE.
MOSTRAR Y OCULTAR EL BORDE LA VENTANA
Si pulsamos en la cámara de la tablet podremos mostrar/ocultar los bordes y la cabecera de la ventana que contiene la tablet. De este modo podremos redimensionar más fácilmente la tablet.
Si pulsamos en el botón maximizar de la cabecera de la ventana podremos sacar la tablet del simulador a una ventana independiente que podremos llevar incluso a otro monitor o con los controladores adecuados de vídeo incluso a una tablet real.
OCULTAR ICONOS NO UTILIZADOS
A partir de la v3.1.0 de ALL IN ONE los usuario podrán ocultar los iconos de las aplicaciones que no utilicen y personalizar así su escritorio.
Es tan sencillo como editar el archivo /webserver/root/icons.json
Por defecto la tablet viene configurada con todos los iconos disponibles, que podrá ver en el archivo icons.json. Si edita ese archivo y elimina los nombres de las apps no deseadas dejando solamente las "", esos iconos no se mostrarán la próxima vez que arranque la tablet.
Se han incluido varios ficheros de ejemplo para que vea cómo se puede configurar.
Se puede observar en esos ficheros que dejando huecos podemos colocar todos los iconos donde queramos. Es imprescindible que el nombre del archivo sea siempre icons.json y es muy importante que se respeten las líneas y los nombres de los iconos exactamente tal y como están. Podemos poner el nombre de cualquier icono en cualquier posición, pero solamente una vez. Hay que mantener todo en minúsculas tal y como están escritos y no se deben borrar las líneas para quitarlos, sino dejarlas con "" tal y como se muestra en los ejemplos.
Cada vez que hagamos algún cambio en el fichero icons.json tenemos que cerrar la tablet y volverla a abrir para que los cambios surjan efecto. No es necesario reiniciar el simulador.
RESETEAR EL PERFIL DE USUARIO
Si al abrir ALL IN ONE los iconos de las aplicaciones reaccionan cuando se pasa el ratón por encima pero sin embargo al pulsarlos no abren las apps, es debido a que ha realizado cambios en la configuración de su equipo.
Para que pueda volver a utilizar la tablet es necesario reiniciar su perfil con la nueva configuración.
Es tan sencillo como pulsar el botón RESET que aparece en la opción Reset Profile del menú principal cuando haga login en la web.
Importante: Es necesario tener un nombre de usuario EN VIGOR en este sitio web para poder reiniciar el perfil.